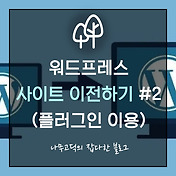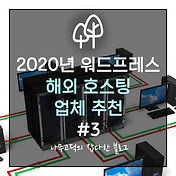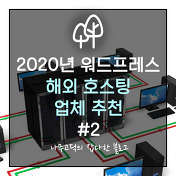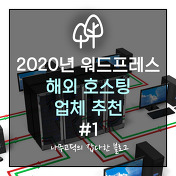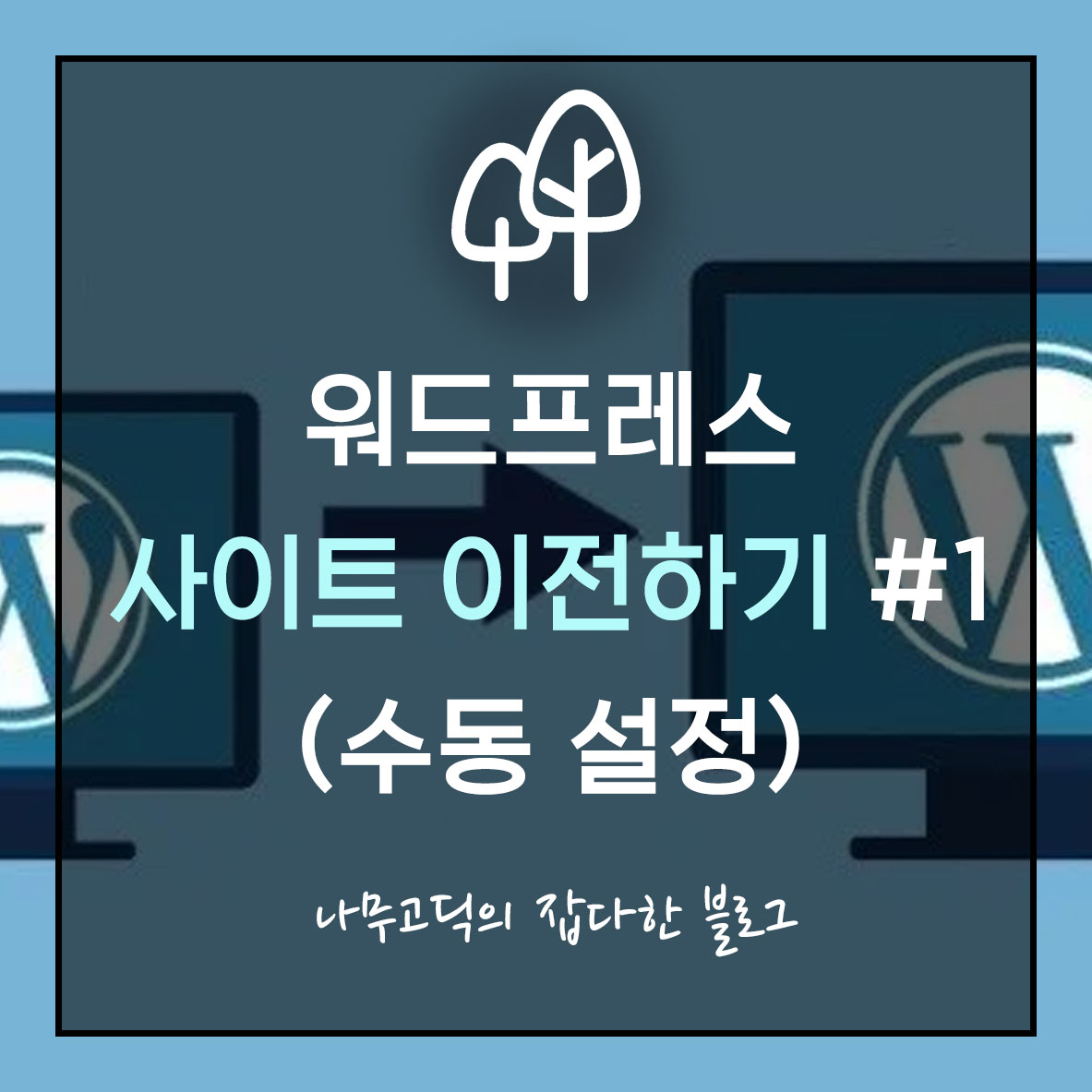
막상 실행하기엔 어려워보이기만 하는 사이트 이전, 어떻게 해야하는 지 그 방법을 알아보도록 하겠습니다.
사이트 이전을 하게되는 이유는 많습니다. 일반적으로 웹사이트 호스팅을 하는 곳들은 보안, 사이트 속도, 백업을 통한 성능 향상을 하게되는데 호스팅 업체들은 여러 유형이 있고 그 중 올바른 업체를 선택할 필요가 있는데요.
기존의 호스팅 업체가 원하는 바를 충족시켜주지 못한다면 바꿀 때가 되었다고 할 수 있습니다.
그렇다면 어떻게 웹 사이트를 다른 서버로 이전시킬 수 있을까요? 이번 포스팅에서는 그것에 대한 이야기를 하게 될 것입니다.
준비되셨나요? 그럼 시작해보도록 하겠습니다!
※ 참고: 무료 사이트 이전 서비스를 제공하는 호스팅 업체들이 몇 있는데요, 그럴 경우 웹 호스트 변경을 위해 필요한 모든 것을 제공받을 수 있습니다. 추가적으로 호스팅 이전을 하기 전 새로운 호스팅 업체에 대해 자세히 알아보는 것을 추천합니다.
리소스 모으기
다른 웹 호스트로 사이트를 옮기기 위해 다음의 것들이 필요합니다:
- 두 호스팅 계정 정보 — 사이트 이전을 수행하는 동안 기존의 호스팅 계정과 새로운 호스팅 계정 두개 모두를 이용하여 서버에 접속하고 내용을 변경해야 합니다. 만약 로그인 정보를 잘 알지 못한다면 먼저 관련 정보를 모두 찾아놓으시는 것을 추천드립니다.
- 데이터베이스 계정 정보 — 사이트를 다른 웹 호스트로 이동하기 위해서는 웹 사이트의 데이터베이스에 접속해야합니다. 보통 호스팅 계정 관리 부분의 관리자 영역에서 데이터베이스 관리하는 부분을 찾아볼 수 있습니다. 데이터베이스에 접속하기 위한 정보들(아이디, 비밀번호) 또한 알아두어야 합니다.
- FTP 클라이언트 — 다른 호스트로 파일 데이터들을 옮기기 위해서는 FTP 클라이언트가 필요합니다. 무료 소프트웨어인 파일질라(FileZilla)를 이용해도 되지만 호스팅 사이트에서 제공하는 파일 관리 시스템을 이용하는 것이 훨씬 편리하기 때문에 이를 이용하는 것을 추천드립니다.
- 코드 편집기 — 중요한 파일들을 수정하기 위한 코드 편집기 또한 필요합니다. 무료 소프트웨어인 노트패드++(Notepad++)를 이용해도 되지만 호스팅 사이트에서 일반적으로 파일 관리 시스템과 함께 코드 편집기 또한 제공하기 때문에 이를 이용하는 것이 더 편리합니다.
위의 것들이 모두 준비되셨나요? 그렇다면 바로 워드프레스 사이트 웹 호스트 이전하는 방법으로 바로 넘어가도록 하겠습니다.
수동으로 사이트 이전하는 방법
이번 포스팅에서는 수동으로 사이트 이전하는 방법에 대해 설명드리도록 하겠습니다. 워드프레스 플러그인을 이용한 사이트 이전에 대해서는 다음 포스팅에서 설명드리도록 할게요.
1. 파일 백업하기
첫 번째로 해야할 것은 웹사이트 파일들을 백업하는 것입니다. 아마 이게 가장 오랜 시간이 걸리는 작업일텐데요, 시작해보도록 하겠습니다. 첫 번째 단계는 FTP 서버에 로그인하는 것입니다. (호스팅 업체의 파일 관리 시스템에 접속하여 같은 과정을 수행해도 됩니다) FTP 클라이언트 실행 후 비밀번호를 적고 연결하시면 됩니다.

숨겨진 파일들(예> '.htaccess' 등)이 보이지 않도록 설정되어 있는지 확인하시고 이 파일들이 보이도록 설정해주셔야 합니다. 파일질라(FileZilla)의 경우에는 Server(서버) > Force showing hidden files (강제로 숨겨진 파일 보이게 하기)를 클릭하시면 됩니다.
모든 파일들을 선택하셨으면 선택한 파일들을 로컬 컴퓨터에 복사하세요. 웹사이트 크기에 따라서 이 과정이 오래걸릴 수도 있습니다. 다음 단계를 먼저 진행하면서 파일 복사가 왼로되길 기다리시면 됩니다.
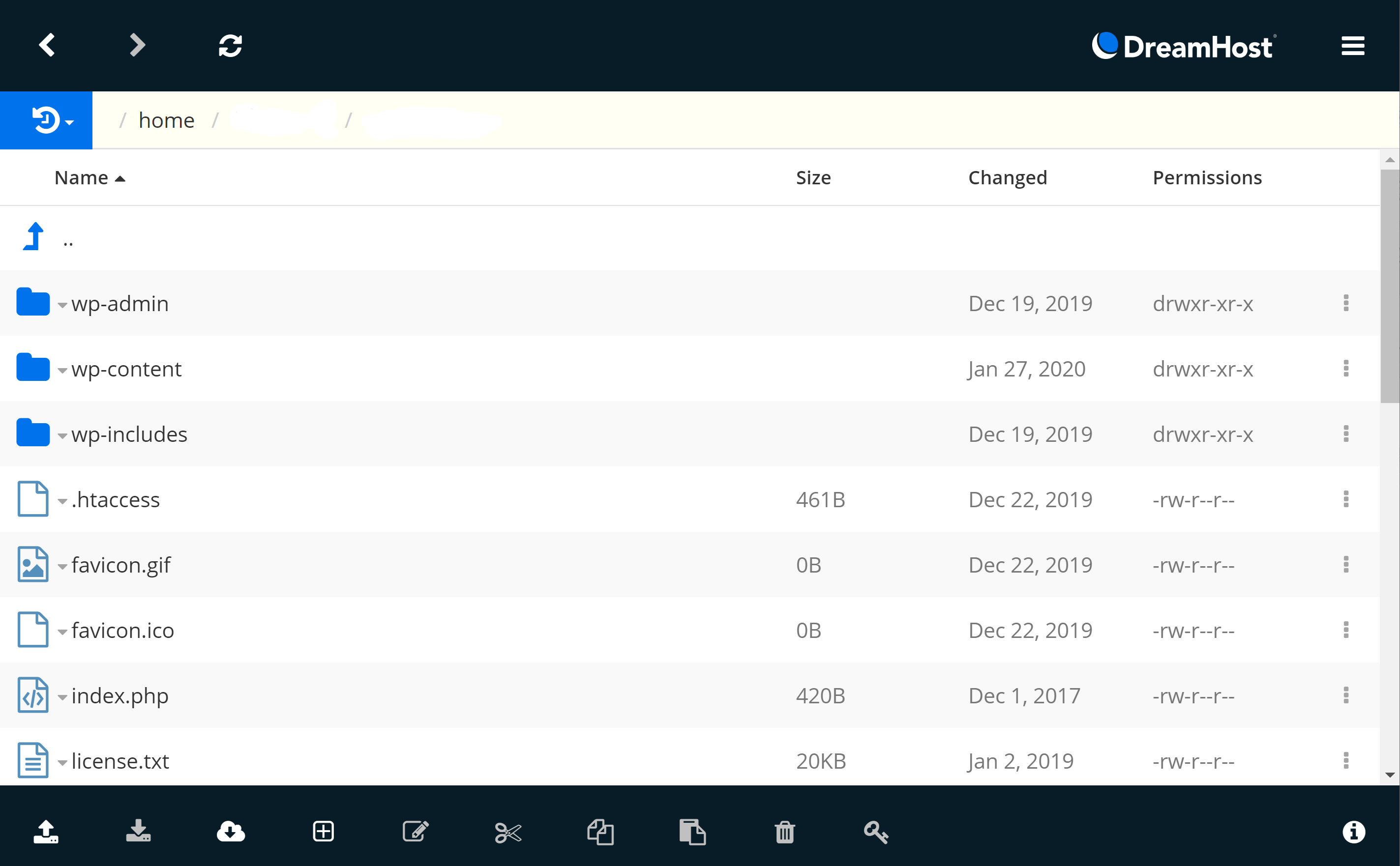
호스팅 사이트에 파일 관리 시스템이 있는 경우 이를 이용하여 파일 전체선택 후 선택한 파일들을 다운로드 받을 수도 있습니다.
2. 데이터베이스 내보내기
데이터베이스는 웹사이트의 두 번째로 중요한 요소입니다. 호스팅 업체에 따라 데이터베이스에 접속하는 방법이 다양하지만 대부분의 경우, phpMyAdmin을 사용합니다.
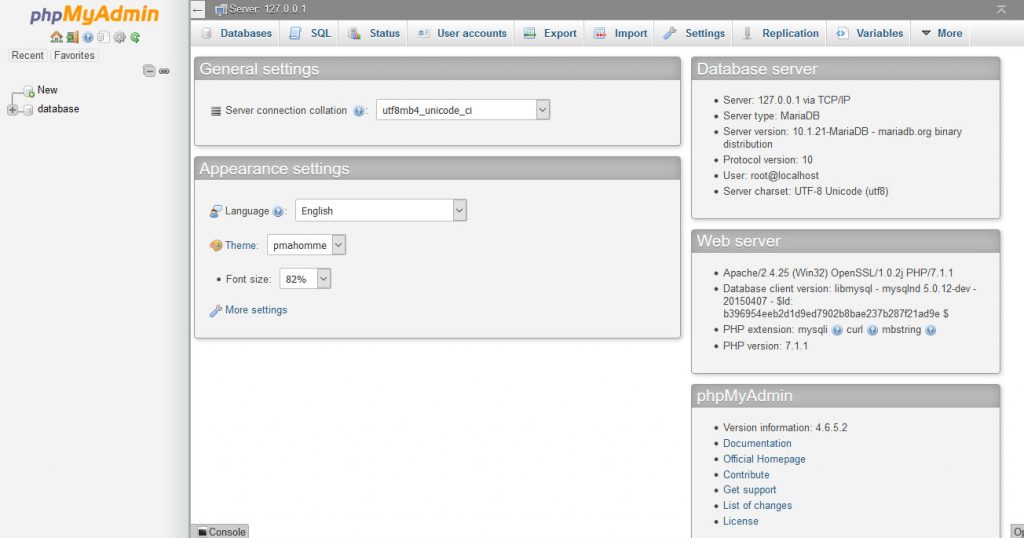
왼쪽에서 내보내고 싶은 데이터베이스를 선택하세요. 만약 어떤 것을 내보내야할 지 모르겠다면 wp-config.php 파일을 확인해서 현재 웹사이트에서 접근하고 있는 데이터베이스가 무엇인지 확인해보실 수 있습니다.
define('DB_NAME', '데이터베이스_이름');데이터베이스_이름 부분에 있는 이름이 현재 웹사이트에서 접근 중인 데이터베이스의 이름입니다.
내보내고자 하는 데이터베이스 선택 후, Export(내보내기) 탭으로 이동합니다.
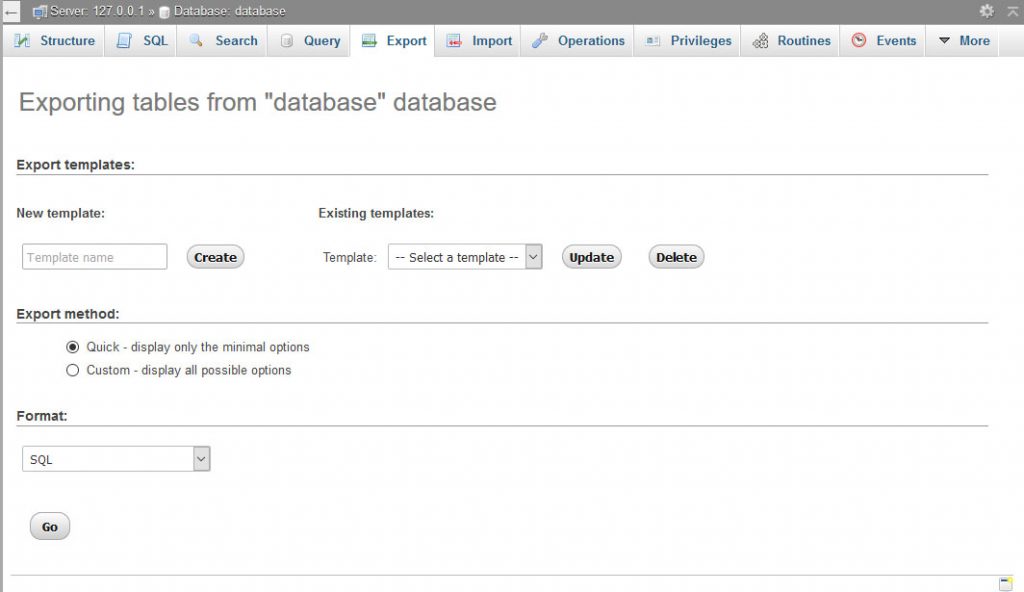
Export method(내보내기 방법)에서 Custom(사용자 정의)를 선택하세요. 그 다음 메뉴에서 아래의 것들을 선택하세요.
- Format (형식) — SQL로 남겨두세요
- Tables (테이블, 표) — 내보내기 하고자 하는 모든 테이블을 체크하세요. 일반적으로는 전체를 선택해야합니다. 만약 선택하지 않고자 하는 확실한 이유가 있는 것들은 선택을 해제해도 됩니다(예> 각기 다른 접두사(prefixes)를 가진 여러 데이터베이스들에 연결된 여러 사이트들이 있는 경우).
- Output (결과) — 압축 형태를 zipped 혹은 gzipped를 선택하여 빠른 다운로드가 가능하도록 합니다.
- Format-specific options (특정 포맷 선택) — 그냥 둡니다.
- Object creation options (객체 생성 옵션) — Add DROP TABLE / VIEW / PROCEDURE / FUNCTION / EVENT / TRIGGER 를 확실하게 선택하도록 합니다.
- Data creation options (데이터 생성 옵션) — 그냥 둡니다.
모두 다 마쳤으면 아래에 위치한 Go 버튼을 클릭합니다. 버튼을 클릭하면 파일이 다운로드 될 것입니다. 다운로드를 마친 압축된 데이터베이스를 저장하고 다음 단계로 넘어갑니다.
3. 새로운 웹 호스트의 데이터베이스 생성
이제 내보내기를 완료한 데이터베이스 내용들의 새로운 보금자리를 만들어 줄 차례입니다. 새로운 웹 호스트를 접속하여 로그인합니다. MySQL 데이터베이스를 다루는 부분을 찾아 접속합니다.
다음의 것들을 생성합니다 :
1. 새로운 데이터베이스
2. 새로 생성된 데이터베이스에 대한 권한이 있는 사용자
3. 안전한 데이터베이스 비밀번호
곧 필요하게 될 이 세 가지 정보를 메모해두시길 바랍니다. 또한 MySQL 서버 이름을 찾도록 하십시오. 일반적인 경우에는 localhost일 것이지만 확실하게 하기 위해 호스팅 업체 정보를 확인해주시길 바랍니다.
4. Config.php 수정
지금까지 아마도 파일 복사/다운로드 가 완료되었을 것입니다. 만약 그렇다면 다운로드 경로로 이동하여 wp-config.php 파일을 찾도록 하세요.
이는 중요한 시스템 파일이며 웹사이트와 데이터베이스 사이의 연결을 관리하는 파일입니다.
여러분이 가장 첫 번째로 해야 할 일은 이 파일의 복사본을 만들어 안전하게 보관하는 것입니다. 그러고 나서 원본을 코드 편집기로 열어 아래 처럼 생긴 부분을 찾으세요.
define('DB_NAME', '데이터베이스_이름_이곳에');
/** MySQL database username */
define('DB_USER', '사용자이름_이곳에');
/** MySQL database password */
define('DB_PASSWORD', '비밀번호_이곳에');
/** MySQL hostname */
define('DB_HOST', 'localhost');데이터베이스_이름_이곳에, 사용자이름_이곳에, 비밀번호 이곳에 부분을 각각 미리 생성해 둔 데이터베이스 이름, 사용자이름, 비밀번호로 바꾸어 작성해주세요.
추가적으로 MySQL 서버 정보를 localhost 부분에 추가하도록 하세요. (만약 호스팅 서버가 localhost를 사용한다면 그대로 두어도 됩니다) 모든 작업을 마치셨으면 파일을 저장하세요.
5. 새로운 호스트에 파일 업로드
지금까지의 모든 작업을 완료했다면 반대 방향의 과정을 수행할 수 있습니다. 첫 번째 단계로는 새로운 호스팅 업체 측 서버에 파일을 업로드하는 것입니다. 이 과정 또한 사이트의 크기에 따라 오랜 시간이 걸릴 수 있기 때문에 업로드가 되는 동안 다음 작업을 진행하면서 완료되기를 기다리도록 하겠습니다.
FTP 클라이언트를 실행하여 새로운 서버에 연결하세요. 빠른 설명: 일반적으로 사이트 URL을 사용하여 FTP를 통해 서버에 연결하지만 사이트 URL이 이전 서버를 가리키고 있을 것이기 때문에 제대로 동작하지 않을 것입니다.
이를 대비한 제2의 해결책이 있는데 새로운 서버의 IP 주소를 사용하는 것입니다. 일반적으로 IP 주소는 호스팅 사이트 관리자 페이지에서 찾을 수 있을 것입니다. 만약 그렇지 않으면 고객 지원 센터에 연락하면 직원이 친절하게 알려줄 것입니다.
FTP 클라이언트에 연결하게 되면 이전에 다운로드 해 둔 파일들을 찾아 루트 폴더에 업로드합니다. (수정 완료한 config.php 포함) 일단 파일 업로드가 진행되면 다음 단계를 진행하며 이를 기다리도록 하겠습니다.
6. 데이터베이스 임포트(import)하기
파일 업로드를 진행하는 동안 데이터베이스 임포트 할 수 있는 시간을 가질 수 있게 되었습니다. 새로운 서버의 데이터베이스 관리자 도구에 로그인한 후 phpMyAdmin을 다시 떠올리며 작업을 진행하면 됩니다.
리스트 중에 미리 생성해 둔 데이터베이스를 선택한 후 상단 가운데에 있는 Import 를 화면에서 선택합니다.
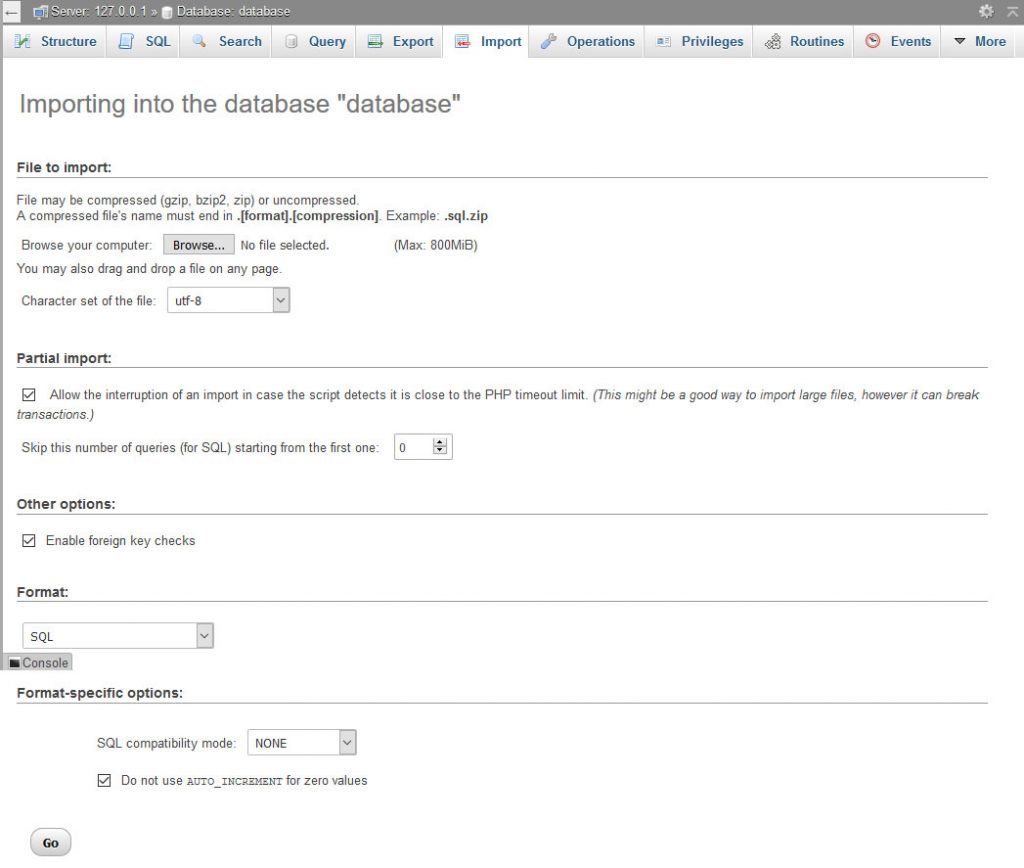
Browse 버튼을 클릭하여 미리 이전 서버의 데이터베이스로부터 내보내기 했던 파일을 고릅니다. 이후 아래로 스크롤을 내려 Go 버튼을 클릭하면 임포트(imort)가 시작됩니다.
시간은 데이터베이스의 양에 따라 얼마나 걸릴 지 달라집니다. 작업이 완료되면 성공 메시지를 볼 수 있습니다.
선택사항: 데이터베이스 내의 이전 URL 변경
만약 URL을 변경하면서 웹 호스트 이전 또한 함께 진행하는 경우 1개의 단계만 더 진행하면 되는데 이전 URL 참조를 새로운 주소로 변경해야 합니다. 만약 그렇게 하지 않으면 정렬이 이상하게 되는 경우가 발생할 수 있습니다.
이를 수행하는 방법이 몇 가지 있는데요. 가장 쉬운 방법은 Search Replace DB script를 사용하는 것입니다. 무료로 다운로드 받으셔서 (이메일 주소와 교환할 수 있음) 웹사이트 폴더에 업로드한 후 (비밀 폴더에) 브라우저를 사용해 정보를 확인 및 업데이트 할 수 있습니다.
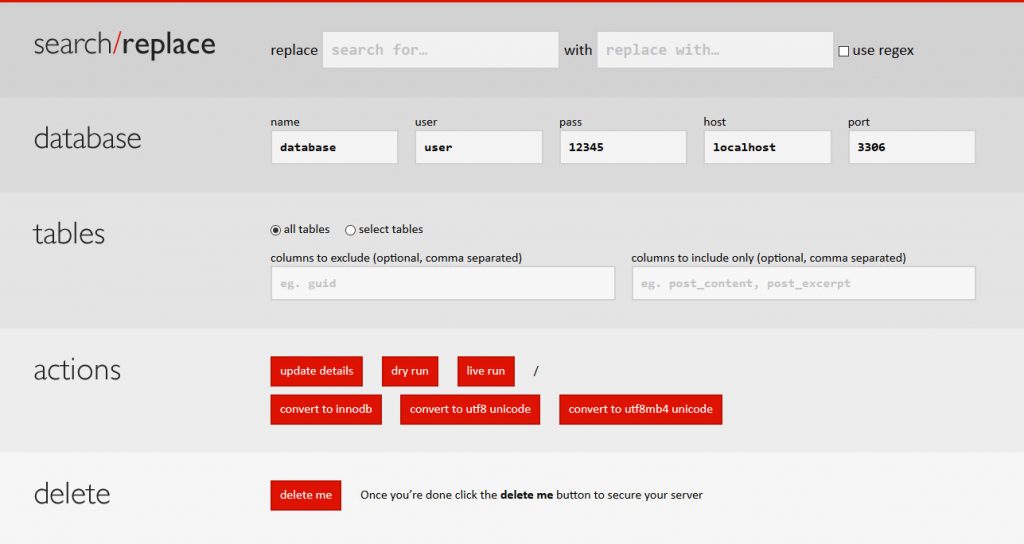
단순히 기존 URL과 새로운 URL 을 맨 위 필드에 작성하고 기다리면 됩니다. dry run을 사용한 모든 요소 테스트도 할 수 있습니다. 모든 것이 알맞게 설정 되었다면 실행해보세요.
중요: 작업이 끝나면 해당 스크립트를 남겨두지 말고 지워야 한다. 이 스크립트는 강력하기 때문에 만약 다른 사람이 찾게 된다면 실제 사이트에 데미지를 입을 수도 있기 때문입니다.
만약 스크립트가 동작하지 않는다면 SQL 명령어를 통한 URL 교체를 할 수 있습니다.
7. DNS 서버 변경
앞의 과정들을 모두 완료했다면 URL을 새로운 서버에 연결할 시간입니다. 다시 말해 DNS 서버 설정을 바꿔야 한다는 뜻입니다.
이 과정은 도메인이 어디에 등록되어있는지에 따라 과정이 다를 수 있는데요. 만약 이 전 호스팅 업체에 등록이 되어 있다면 도메인 등록을 새로운 호스팅 업체에 하는 것이 현명할 수 있습니다. 그렇게 한다면 DNS 설정은 고객 지원 측을 통한 도움을 받아 보다 쉽게 해결할 수도 있기 때문입니다.
만약 Domain.com 과 같은 도메인 등록을 통해 구매한 것이라면 네임서버 설정을 업데이트해야합니다. 새로운 호스트의 네임서버 주소가 필요할 것인데 일반적으로 이는 아래와 같이 생겼습니다 :
ns1.yourhost.com
ns2.yourhost.com
도메인에 이 네임 서버 주소들을 연결해야 합니다. 앞서 말했듯이 이 과정은 어디서 도메인을 구입했는지에 따라 차이가 있을 수 있습니다. 아래에 일반적인 경우들에 대한 지침서가 있으니 필요하신 분들은 참고하시길 바랍니다.
- GoDaddy 도메인 등록
- HostGator 도메인 DNS 서버 변경
- Domain.com 네임서버 변경하는 방법
더 많은 도움이 필요하면 담당자와 대화하도록 하세요. 작업이 완료되면 변경사항이 적용되는 데에 최대 48시간이 결릴 수 있습니다. What's My DNS를 통해 네임서버 변경이 성공적으로 완료되었는지를 확인해볼 수 있습니다.
그 때까지 사이트를 변경하지 말고 기다리도록 하십시오. 새로운 서버가 아닌 이전 서버에서의 웹사이트를 수정할 지도 모릅니다.
모든 것이 마무리되면 사이트는 끊김 없이 잘 작동되어야 합니다. 이전과 같은 내용이기 때문에 기존의 방문자들은 사용하는 데에 변화를 전혀 느끼지 못할 것이라고 생각합니다.
8. 이전 파일 정리하기
DNS 변경까지 모두 다 마무리되면 이전 호스팅 서버에 가서 모든 사이트 관련 파일과 데이터베이스를 삭제할 수 있습니다. 이 과정을 진행하기 전에 모든 것이 확실하게 문제 없이 실행되는지 확인할 수 있도록 1주일 정도 기다려보는 것이 좋습니다.
어떤 경우든지 로컬에 저장해 둔 백업 복사 파일은 잘 가지고 있도록 합니다. (변경 전 wp-config.php 파일 포함)
문제가 발생하게 되는 경우에 사이트 이전한 것을 모두 되돌려야 할 수도 있는데 그렇게 되면 백업 파일본을 저장해 둔 것에 대해 정말 감사하게 되는 일이 있을지도 모릅니다.
다음 포스팅에서는 워드프레스 플러그인을 이용한 사이트 이전에 대해 설명드리도록 하겠습니다~
본 포스팅은 WebsiteSetup의 How to Switch Web Host for Your WordPress Site를 참고하여 작성했습니다.
'IT > 워드프레스' 카테고리의 다른 글
| 워드프레스 사이트 이전하기 #2 (플러그인 이용) (0) | 2020.01.29 |
|---|---|
| 2020년 워드프레스 해외 호스팅 업체 추천 #3 (0) | 2020.01.26 |
| 2020년 워드프레스 해외 호스팅 업체 추천 #2 (0) | 2020.01.25 |
| 2020년 워드프레스 해외 호스팅 업체 추천 #1 (0) | 2020.01.24 |