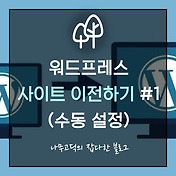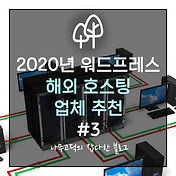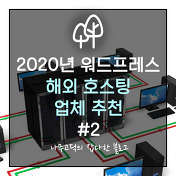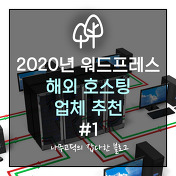워드프레스 사이트 이전하기 #2 (플러그인 이용)

#1 에서 설명드렸던 과정들은 사실 플러그인을 이용하면 더 간단하게 처리 수 있습니다. 자동으로 처리할 수 있는 과정들이 있기 때문인데요. 저는 듀플리케이터(Duplicator) 플러그인을 강력히 추천드립니다. 무료이면서 쉽게 이용할 수 있기 때문입니다.
1. 듀플리케이터(Duplicator) 설치
첫번째 단계는 플러그인을 설치하는 것입니다. 워드프레스 사이트에 로그인하여 플러그인(Plugins) > 새로 추가(Add New) 를 선택합니다. 플러그인 검색 창에 'Duplicator' 검색 후 클릭하여 설치합니다.

다운로드를 마치면 활성화 버튼을 눌러 플러그인을 사용할 수 있도록 합니다.
2. 기존 사이트 내보내기(Export)
듀플리케이터(Duplicator)가 설치되고 활성화되면 워드프레스 관리자 영역의 메뉴에서 새로운 메뉴이름을 발견할 수 있을 것입니다. 클릭하면 다음과 같은 창이 나타납니다.

이 플러그인은 흔히 말하는 패키지들을 저장합니다. 패키지라는 것은 웹사이트와 데이터베이스들의 버전들을 압축하는 것들을 말하는데요. 아직 아무것도 생성하지 않았다면 리스트는 비어있을 것입니다. 오른쪽 위 구석에 위치한 생성하기(Create New) 를 클릭힙니다.

화면에 설정해야 하는 몇 가지 옵션들이 나타납니다.
- Storage(저장소) — 사이트를 어디에 백업할 지 설정할 수 있습니다. 듀플리케이터(Duplicator) 프로(Pro)버전을 사용하고 있는 것이 아니라면 현재 서버로만 설정할 수 있습니다. 별 다른 설정 없이 넘어가면 됩니다.
- Archive(기록 보관) — 이 부분에서는 파일과 데이터베이스 전부를 이동할 것인지 부분을 이동할 것인지 선택할 수 있습니다. 특별한 이유가 있어 부분적으로 파일을 이동하고자 한다면 이를 사용해도 됩니다.
- Installer(설치도구) — 이 부분에 새로운 서버 환경의 데이터베이스 정보들을 적을 수 있습니다. 나중에 설정해도 되는 부분이기 때문에 지금은 설정하지 않고 그냥 넘어가도 됩니다.
설정 후 Next(다음) 버튼을 클릭하세요. 이제 플러그인이 적절하게 실행될 수 있는지 판단하기 위해 시스템 체크를 수행 할텐데요. 완료되면 결과 또한 화면으로 쉽게 볼 수 있습니다.

모든 요소가 괜찮다고 판정되면 버튼을 클릭해 Build(빌드) 과정을 시작하시면 됩니다. 이 과정은 몇 분정도 걸릴 수 있고 브라우저 창을 닫으시면 안됩니다. 완료되면 아래와 같은 화면이 나타납니다.

Installer(설치도구) 와 Archive(압축 파일) 버튼들을 눌러 따로 다운로드 받거나 One-Click Download(한 번에 다운로드 클릭) 버튼을 눌러 한 번에 다운로드 받도록 합니다.
3. FTP를 통해 파일 업로드하기
다음 단계는 다운로드 받은 파일들을 서버에 업로드하는 것입니다. 새로운 서버의 IP 주소를 사용하여 FTP를 통해 서버에 연결합니다.
연결이 완료되면 다운로드 받은 Installer(설치도구)와 Archive(압축 파일)을 업로드 합니다. 이들을 루트 경로에 두고 루트 경로가 비어있도록 사전에 확인합니다.
4. 새로운 MySQL 데이터베이스 생성
플러그인을 사용하여 사이트 이전을 하더라도 새로운 사이트를 위한 MySQL 데이터베이스가 마찬가지로 필요합니다. 새로운 데이터베이스를 생성하고 데이터베이스의 Host(호스트), Database(데이터베이스 이름), User(사용자이름), Password(비밀번호)를 기록해 두도록 하세요.
5. 새로운 웹 사이트에 연결하기
이번 단계에서 여러분들은 문제가 발생하실 수도 있습니다. 사이트를 배포하기 위해 웹 브라우저를 통해 서버 파일에 접근해야하는데요. 일반적으로 도메인 이름을 타이핑해서 이 과정이 이루어지기 때문입니다.
만약 이전과 같은 도메인 이름을 쓰고자 하신다면 아직 도메인이 새로운 서버를 가리키고 있지 않을 것입니다. 물론 이 문제를 해결하기 위해 이미 변경하셨을 수도 있지만, 이를 변경하게 되면 적용되는 데까지 시간이 걸릴 것이고 적용되기 까지 사이트가 다운되는 현상이 일어나게 될 수 있습니다.
다행히도 이를 해결하기 위한 방법이 한가지 있습니다. 여러분의 컴퓨터에 저장되어있는 hosts 파일을 이용하는 것인데요. 이를 사용하여 로컬로 특정 IP 주소에 매핑할 수 있습니다. 이 방법으로 방문자들이 사이트 다운으로 인한 불편함을 느끼지 않도록 할 수 있으면서도 여러분은 이전에 사용하던 도메인을 이용하여 새로운 서버에 접근할 수 있습니다.
(만약 다른 도메인으로 새로운 서버를 사용하고자 한다면 이 단계를 완전히 건너뛰어도 됩니다)
첫 번째로 해아할 것은 새로운 서버의 IP 주소를 알아내야 합니다. 호스팅 업체에서는 이에 대한 정보를 여러분께 보여주어야 하는데요. 만약 못 찾으시겠다면 고객 지원 서비스(라이브 채팅, 전화)를 통해 물어보면 됩니다.
IP 주소를 알았다면 hosts 파일을 엽니다. 이는 OS에 따라 다른 경로에 위치해 있는데요, 자신의 OS에 알맞은 경로에 가서 파일을 찾아 열면 됩니다.
- Windows(윈도우즈) — 메모장 을 찾아 마우스 오른쪽을 클릭하여 관리자 권한으로 실행 을 클릭합니다. 메모장이 열리면 파일>열기 혹은 Ctrl+O를 눌러 C:/windows/system32/drivers/etc/hosts 를 엽니다. 이 때 파일 이름 오른쪽에 위치한 설정을 모든 파일 로 바꾸었는지를 확인하세요(텍스트 파일로 되어있으면 파일이 보이지 않습니다).
- Mac OS(맥 OS) — 터미널을 열어 명령어 sudo nano /etc/hosts 를 입력하세요. 관리자 비밀번호를 물어볼텐데 입력해서 열면 됩니다.
- Linux(리눅스) — Mac OS와 같은 방법으로 열면 됩니다.
파일을 열었으면, 아까 찾은 새로운 서버 IP 주소와 도메인 이름을 아래와 같이 적으시면 됩니다.
192.168.1.10 http://yoursite.com
참고: IP 주소와 도메인 이름 사이의 간격은 탭(tab) 입니다. 그리고 IP address는 서버의 실제 IP 주소로 바꾸고 yoursite.com 은 실제 도메인 주소로 바꾸도록 하세요. 변경사항을 저장하면 기존 도메인 주소로 새로운 서버에 접근할 수 있을 것입니다.
중요: 사이트 이전이 완료되면 host 파일을 원래대로 바꾸어야 합니다!
6. 사이트 이전 실행하기
이제 사이트 이전을 본격적으로 시작할 때입니다. https://yoursite.com/installer.php (실제 도메인을 입력하세요)로 접속하면 아래와 같은 화면이 나옵니다.

위 화면에서 Archive(압축 파일)와 Validation(검증)의 오른 쪽에 Pass(패스) 가 나오는지 확인 한 후, 약관에 동의하고 Next(다음) 버튼을 누릅니다. 그러면 배포 과정이 시작됩니다.
이후, 데이터베이스 Host(호스트), Database(데이터베이스 이름), User(사용자이름), Password(비밀번호)를 입력하라는 창이 나타납니다.

여러분은 이 내용들을 이전에 기록해두었어야 합니다. Test Database(데이터베이스 테스트) 버튼을 눌러 모든 사항이 올바르게 작동하는 지를 확인한 후 Next(다음) 버튼을 누르세요. 플러그인이 데이터베이스를 임포트(import) 할 것입니다.
다음 단계로 이전 URL을 새로운 것으로 바꿀 것인지를 묻는 창이 나타나는데요. 올바른 URL이 필드에 적혀있는지를 확인한 뒤 넘어가면 듀플리케이터(Duplicator)가 모든 과정을 마무리 지을 것입니다.

마지막 화면에 사이트에 로그인할 수 있는 링크와 모든 과정들이 잘 진행되었는지를 보여주는 보고서 링크가 나타납니다. 로그인 하여 사이트가 잘 작동하는 지를 체크하시고 다음 화면에 보이는 듀플리케이터(Duplicator)의 지침서를 따라하도록 하세요.

7. DNS 네임서버 업데이트
이 방법을 통해서 도메인을 이전 서버가 아닌 새로운 서버를 가리키도록 변경해야 합니다.
자세한 내용은 이전 포스팅에서 모두 말씀 드렸기 때문에 그 부분을 참조하시면 감사하겠습니다.
워드프레스 사이트 이전하기 #1 (수동 설정)
막상 실행하기엔 어려워보이기만 하는 사이트 이전, 어떻게 해야하는 지 그 방법을 알아보도록 하겠습니다. 사이트 이전을 하게되는 이유는 많습니다. 일반적으로 웹사이트 호스팅을 하는 곳들은 보안, 사이트 속..
tree9odic.tistory.com
새로운 서버의 네임서버 주소를 알아내어 도메인에 연결하도록 하세요. 그리고 변경사항이 적용될 때까지 기다리면 사이트 내부를 변경할 수 있을 것입니다.
이제 모든 과정이 완료되었습니다. 축하드려요! 워드프레스 웹 사이트를 이전하는 방법에 대해 모두 배우셨습니다~
워드프레스 사이트 이전하는 방법 요약
워드프레스 사이트를 다른 웹 호스트로 이전하는 작업은 처음 해보는 사람들에게는 특히나 위험한 일일 수도 있습니다. 따라서 주어진 단계에 따라 차례대로 진행하도록 하시고 그렇게 하시면 조금은 덜 어렵게 모든 과정을 잘 마치실 것이라는 말씀을 드리고 싶습니다.
만약 위의 과정을 모두 완료하셨다면 이제 사이트를 새로운 웹 호스트로 성공적으로 옮기셨을 것입니다. '수동 설정' 혹은 '플러그인 이용' 중어떤 방법을 이용하셨든 간에 사이트 이전의 모든 과정을 간략히 요약하자면 다음과 같습니다.
- 웹 사이트 파일과 데이터베이스들을 백업한다.
- 사이트 이전을 위해 새로운 서버의 환경을 준비한다.
- 새로운 서버에 사이트의 파일과 데이터베이스를 임포트한다.
- 도메인의 네임서버를 변경한다
다시 한 번 모든 과정을 성공적으로 마치신 것을 축하드리며 글을 마치도록 하겠습니다.
본 포스팅은 websiteSetup 의 How to Switch Web Hosts for Your WordPress Site를 참고하여 작성하였습니다.
'IT > 워드프레스' 카테고리의 다른 글
| 워드프레스 사이트 이전하기 #1 (수동 설정) (0) | 2020.01.28 |
|---|---|
| 2020년 워드프레스 해외 호스팅 업체 추천 #3 (0) | 2020.01.26 |
| 2020년 워드프레스 해외 호스팅 업체 추천 #2 (0) | 2020.01.25 |
| 2020년 워드프레스 해외 호스팅 업체 추천 #1 (0) | 2020.01.24 |